2015. 1. 6. 16:42
윈도우즈 환경에서 cocos 3.3을 설치하고 Android 제품을 빌드하려면 아래와 같은 순서로 진행을 한다.
1. 컴파일및 빌드를 위한 각종 프로그램 설치
1) Python 설치 : cmd 상에서 스크립트를 하기 위해서 ( 환경설정및 컴파일 등등 )
2) JDK 설치 : java 환경 개발을 위해서
3) ADT 설치 : Android Developer Tools
4) NDK 설치 : Native Development Kit , C언를 이용한 android 개발
5) ANT 설치 : cmd 상에서 빌드를 하기 위해서
6) cocos 다운 로드
7) Visual Studio 2013 Express 설치 : 윈도우에서 테스트와 디버깅을 위해서
2. 환경 설정
컴파일을 위한 각종 환경 변수 설정
3. 프로젝트 생성과 compile
실제 설치 과정은 한시간에서 두시간정도 소요되며(각자의 인터넷 속도에 따라 다름 )
마지막에 환경 설정을 잘못하는 경우 컴파일이 되지 않는 문제가 생기니 오타 없이 잘 진행하여야 한다. ^^
1. 컴파일및 빌드를 위한 각종 프로그램 설치
아래 프로그램들을 설치할때는 어떤 것은 실행화일 어떤 것은 zip으로 압축되어 있는데
추후 설치및 관리를 위해서 경로를 짧게 하는 것이 좋겠다.
나의 경우 아래와 같이 D: 드라이브 밑에 폴더를 간단하게 설정했다.
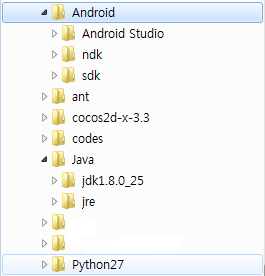 (a) d:\ 드라이브 밑에 예시 폴더
(a) d:\ 드라이브 밑에 예시 폴더
1) Python 설치 : cmd 상에서 스크립트를 하기 위해서 ( 환경설정및 컴파일 등등 )
화면에서 2.7.x 버전을 받는다. (3.X 대 버전은 cocos 스크립트 실행에 오류가 발생한다고 한다.)
2) JDK 설치 : java 환경 개발을 위해서
화면상에서 Java SE Development Kit 을 선택하고
Accept License Agreement를 클릭한뒤
Windows 버전을 선택한다.
x86 : 32bit 버전 윈도우즈
x64 : 64bit 버전 윈도우즈
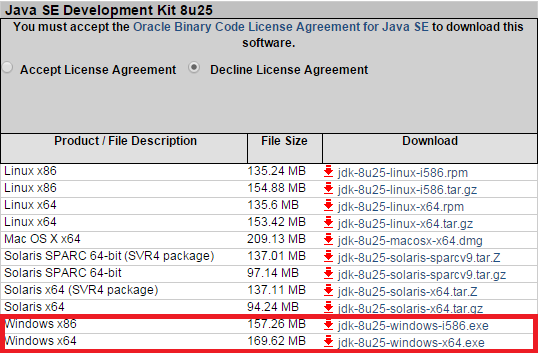
제대로 설치가 되면 위 (a)화면에 보이는 것 처럼 jdk 1.x.xxxx 와 jre이 설치된다.
jdk : Java Development Kit
jre : Java Runtime Environment
3) ADT 설치: Android Developer Tools
Download Android Studio 를 클릭
과거에는 이클립스(eclipse)가 설치되었지만 최근 버전은 Android Studio 가 설치된다.
뭔가 고급져 보이지만 M$의 Visual Studio 나 Apple의 xCode 보다는 불편하다 ^^
일단 무료이기에 사용해 보는 것도 괜찮겠다.
이것을 설치하면 Android SDK도 같이 설치가 된다.
위 (a)화면 Android 밑에 Studio와 sdk가 설치된 것을 볼 수 있다.
4) NDK 설치 : Native Development Kit , C언를 이용한 android 개발
압축 파일이기 때문에 원하는 경로에 압축을 풀어주면 된다.
최선 버전을 받으려면 아래 URL에서 확인할것.

5) ANT 설치 : cmd 상에서 빌드를 하기 위해서
화면 중간정도에 있는 zip 버전을 다운 받아 원하는 경로에 설치해 주면 된다.
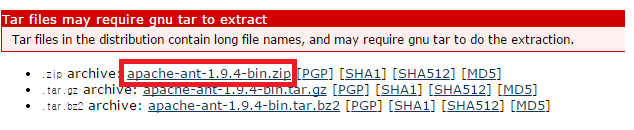
6) cocos 2d-x 다운 로드
3.3 버전을 다운 받는다.
zip으로 압축되어 있기에 적당한 디렉토리에 풀어두기만 하면 된다.
추후 설정등을 위해서 경로를 짧게 하는 것이 좋겠다.
7) Visual Studio 2013 Express 설치 : 윈도우에서 테스트와 디버깅을 위해서
Express 2013 Windows Desktop 버전을 다운 받는다.
위에 있는 Android Studio로 작업을 해도 되겠으나
개발 환경이 편리하고 무료 버전이기에 Express로 작업을 하였다.
Apple 가 편한 경우에는 위에 있는 과정대로 MAC버전을 설치하고 xCode로 작업을 하면 되겠다.
2. 환경 설정
윈도우 환경 변수 설정 ( Windows 7 기준 )
시작메뉴 -> 컴퓨터 오른쪽 마우스 클릭 -> 속성 -> 고급 시스템 설정 -> 환경변수 를 클릭하면 된다.
000에 대한 사용자 변수는 자기 계정에서만 입력이 되는 것이고
시스템 변수는 해당 컴퓨터의 모든 사용자를 대상으로 입력이 되는 것이다.
아래는 값들은 편의상 시스템 변수에 모두 입력을 하기로 한다.
cmd 의 실행은 시작메뉴에서 cmd 라고 입력하고 enter를 치면 된다
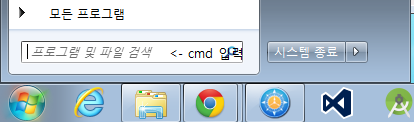
1) Python 환경변수
Path 를 열어봐서 위에 설치한 Python 경로가 들어 있지 않으면 그것을 추가해서 넣어준다. ( 현재 것을 지우는 것이 아니고 제일 뒤에 추가 하는 것 )
ex) c:\windows\asdklfjslkdfkl; d:\Python27;
이 경로가 맞게 들어 갔다면
cmd 상에 python이라고 쳤을때 아래와 같이 보여야 한다.
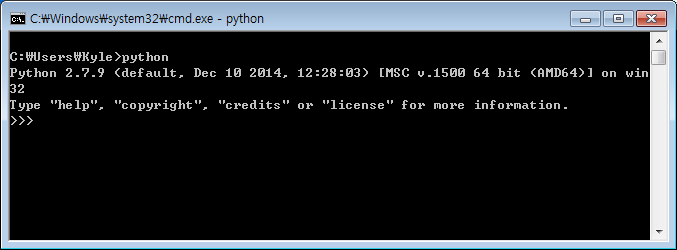
2) android 컴파일을 위한 환경 변수
아래 같들을 시스템 환경 변수로 넣어 줘야 한다.
아래 폴더는 (a)의 예시와 같이 경로 잡았을 경우에 예시이다.
본인이 설치한 폴더에 맞게 경로를 입력한다.
(새로 만들기 버튼을 클릭한후에 변수이름에는 아래 왼쪽 문장, 변수값에는 =의 오른쪽 문장을 입력하면 된다.)
JAVA_HOME=d:\Java\jdk1.8.0_25
ANDROID_NDK_ROOT=d:\Android\\ndk
COCOS2DX_ROOT=d:\cocos2d-x-3.3
NDK_ROOT=d:\Android\\ndk
ANDROID_SDK_ROOT=d:\Android\\sdk
ANT_HOME=d:\ant
ANT_ROOT=d:\ant\bin
Path 에 Java 실행(bin)폴더 등록 (Path의 제일 뒤에 아래 내용을 추가 , 본인 폴더에 맞는 이름을 넣는다.)
D:\Java\jdk1.8.0_25\bin;
3) cocos 환경 설정
cmd 창에서 cocos가 설치된 디렉토리에 가면
( cd d:\cocos2d-x-3.3 )
setup.py가 있는 것을 볼 수 있다.
이상태에서
python setup.py 라고 입력하면
자동으로 그외에 환경변수들이 입력되는 것을 볼 수 있다.
3. 프로젝트 생성과 compile
cocos 3.x 버전에서는 cocos.py 라는 스크립트로
프로젝트를 생성하고 compile 시켜주는 기능이 생겼다.
1) 프로젝트 생성
프로젝트가 생성되기를 원하는 폴더로 이동해서
만약 test1 이라는 프로젝트를 만들기 원한다면
cocos new test1 -l cpp -p com.cocos.test1 -d ./test1
test1 : 프로젝트 명
-l : 언어는 cpp
-p : 프로젝트 package name , 원하는대로 입력하면 됨
-d : 디렉토리 , test1이라는 디렉토리를 생성하고 그곳에 프로젝트 생성
2) 컴파일및 빌드
cocos compile -s ./test1 -p android
-s : source directory
-p : platform ( win32, mac, android, ios 등등)
여기까지 제대로 되었다면
.\test1\bin\debug 에 test1-debug.apk 가 생긴 것을 볼 수 있을 것이다.
이것을 android phone으로 옮겨서 실행 시켜 보면 된다.
댓글 없음:
댓글 쓰기